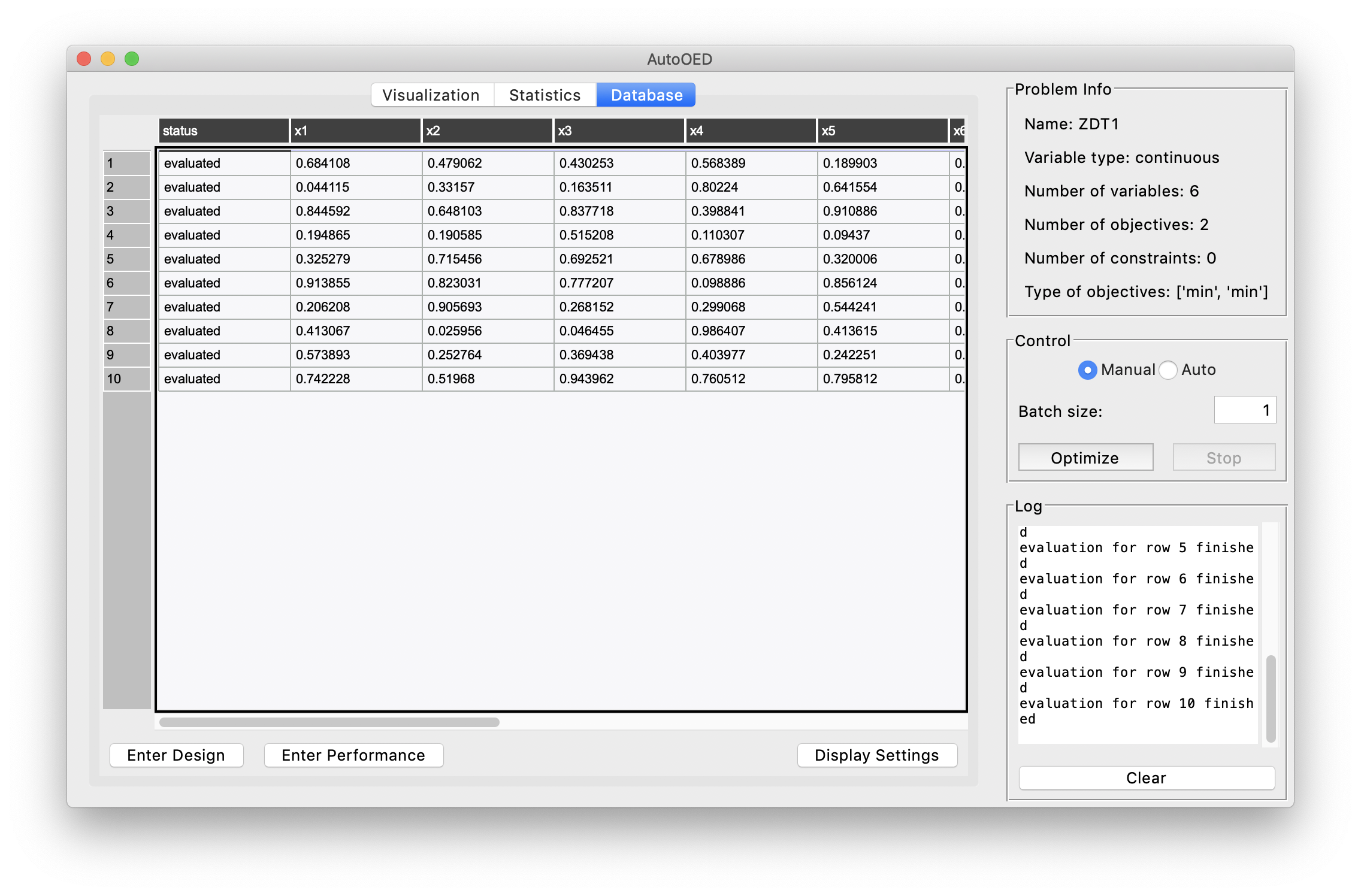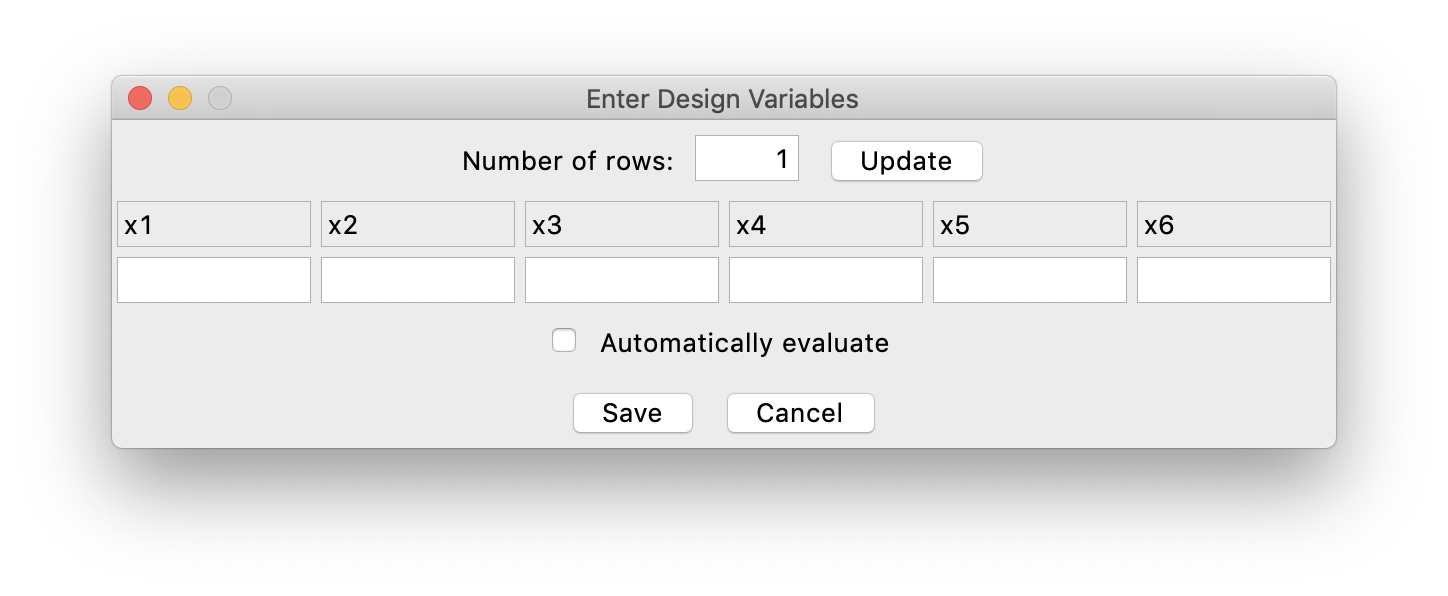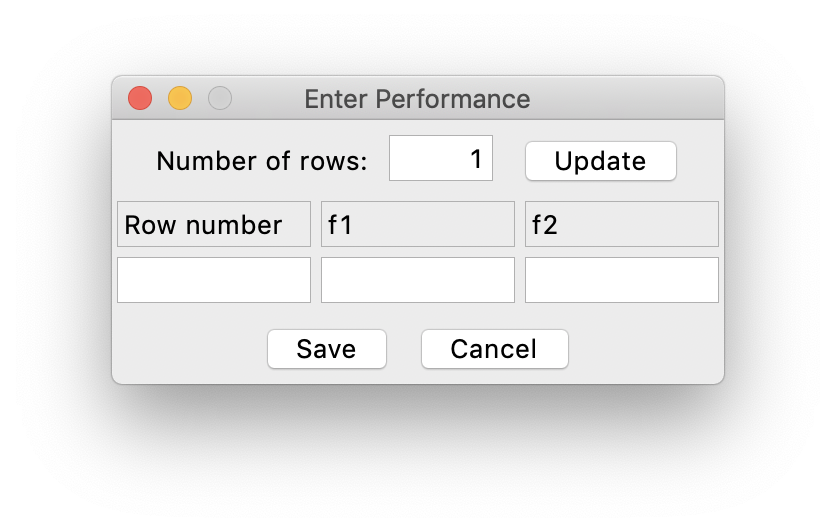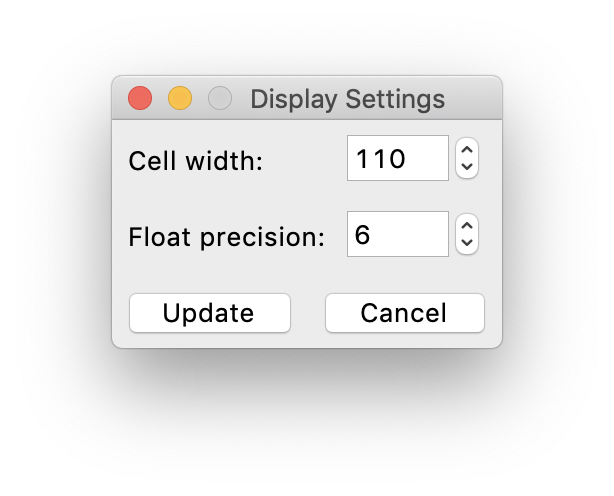Database¶
This section shows how data is displayed through a database interface, and how you can make changes to the existing data or adding new data. Here is the main interface for the database:
Columns¶
The columns of the database include:
- status: The evaluation status of the samples (evaluated/unevaluated/evaluating).
- design variable: The value of each design variable. For example, the column names could be “x1,x2,…,xn”.
- objective: The value of each objective. For example, the column names could be “f1,f2,…,fn”. For unevaluated data, the predicted value is showed (mean ± std).
- pareto: Whether the samples are on the Pareto front or not (1: True, 0: False).
- batch: Which batch do the samples belong to. For example, the initial data belong to the 0th batch, and the new samples generated by the first round of optimization belong to the 1st batch, and so on.
Next, you may notice that there are some buttons at the bottom.
Entering Design¶
When you click the Enter Design button, this window will pop up:
Here, you can manually enter new design samples into the database, instead of letting the algorithm generate for you.
If you want to enter more than 1 samples, you need to change the number of rows and click Update.
Then, input your design variables in the Excel-like table.
If you have the evaluation program linked and want AutoOED automatically evaluate those design samples for you, click the Automatic evaluate checkbox.
Finally, click Save to save the design variables you have entered into the database, and you will see some new rows in the database table.
Entering Performance¶
When you click the Enter Performance button, this window will pop up:
Here, you can manually enter the performance for existing design samples into the database.
First, you need to specify how many samples you are entering performance for at the top entry, then click Update to update the below Excel-like table
with the corresponding number of rows. Then, you need to input the row number of the samples (by looking at the database table) and their performance values.
Finally, click Save to save the performance values you have entered into the database, and you will see the performance gets updated in the database table.
Display Settings¶
When you click the Display Settings button, this window will show:
Here, you can change some display settings of the database, mainly the width of each cell and the displayed precision of the floating numbers.
After you click Update, you will see the database display gets updated. And finally click Cancel to exit the window.